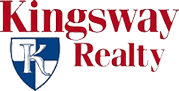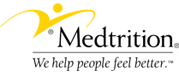Please note: Anyone using email on your account should be advised to NEVER open email & attachments if they do not recognize the email address of the sender. Everyday malicious scripts are sent via email that shut down servers. If everyone follows this requirement we can all avoid a lapse in service while the server is repaired!
You can pick up email from your hosting account using any web browser with the following link (replace yourdomain.com with your actual domain name):
http://www.yourdomain.com/webmail
Your account administrator can login to your hosting control panel and use the utility for automatically making the Outook email settings or you can set it up manually following the directions below.
Or you can use Microsoft Outlook or Outlook Express by following these steps.
How to Setup Microsoft Outlook Express To Pickup Your Email
1. Open Microsoft Outlook Express.
2. On the top menu, click on “Tools”.
3. On the drop-down menu click on “Accounts”.
4. In the box that opened click on “New” (maybe ADD depending on version) and then click “Mail”.
5. Type in the “Display Name” you want to assign to the account.
6. Click “Ok” (maybe Next depending on version) .
7. Type in the Email Address for the mail you want to send and receive, for example “[email protected] (replacing yourname and yourname.com with your actual email prefix and domain name). Then click Next.
8. Select – My incoming mail server is a “POP3”.
9. Type in the name of your incoming mail (POP3 or IMAP) server, for example “mail.yourdomain.com” (replacing yourname.com with your actual domain name).
10. Type in the name of your outgoing mail (SMTP) server, for example “mail.yourdomain.com” (replacing yourname.com with your actual domain name). Click Next.
11. Type in your “user name” and “password” (some versions maybe “Account Name” and Password) your user name (account name) is your full email address e.g. [email protected] (replacing yourname and yourname.com with your actual email prefix and domain name). Then click OK.
12. Once the account is setup select (highlight) the account in the accounts window and click Properties. Click the servers tab at the top of the properties window. Check the box that says “My server requires authentication”.
How to Setup Microsoft Outlook To Pickup Your Email
1. Open Microsoft Outlook.
2. On the top menu, click on “Tools”.
3. On the “Email Accounts box that opens click on “Add a new e-mail Account”.
4. In the “Server Type” box that opens click on “POP3” and then click “Next”.
5. In the “Internet E-mail Settings (POP3)” box that opens type in”Your Name” .
9. Type in the name of your “Incoming mail (POP3) server:”, for example “mail.yourdomain.com” (replacing yourname.com with your actual domain name).
10. Type in the name of your “Outgoing mail (SMTP) server:”, for example “mail.yourdomain.com” (replacing yourname.com with your actual domain name).
11. Type in your “User name” and “Password” for example:
User name: [email protected] (replacing yourname and yourname.com with your actual email prefix and domain name)
Password: xxxxxx
12. Click on the “More settings…” button, click the “Outgoing Servers” tab at the top of the internet E-mail Settings window. Check the box that says “My outgoing server (SMTP) requires authentication”. Then click OK.
13. Click “Test Account Settings…” if everything is set correctly you will get a message confirming that all is OK!
14. Click Finished!
Your done!
If you find any errors in this explanation or have further questions please email1 SKy Media.