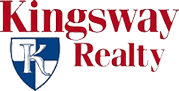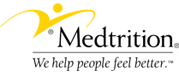If you’re the account administrator you can login to your hosting control panel and use the utility for automatically making the Outook email settings. You must do this from the PC where you want the MS Outlook settings installed!
Login to your hosting control panel
Use the link below replacing the “yourdomain.com” with the actual domain name of your website to add email accounts, change passwords, setup auto responders, setup forwarders, view storage and monthly bandwidth usage.
Your hosting admin user name and password should have been sent to you when the setup was completed, you will need it to access your hosting control panel. Admin user names and passwords are re issued upon email request to Oppenheimer Group®
Site admin link:
http://www.yourdomain.com/cpanel
*Tip: Add this link to the favorites of your browser for easy access in the future. Name it something like “Website Hosting Admin”.
Auto Setup MS Outlook
- After you enter the control panel admin page, click on the “Add / Remove EMail Accounts link” found in the center of the page.
- Next Click on the Outlook Icon and/or link associated with the email account you want to setup on MS Outlook.
- Click on either “Auto-Configure Microsoft Outlook for POP3 Access” or “Auto-Configure Microsoft Outlook Express for POP3 Access” depending on which version of MS Outlook you are using and then follow the on screen instructions..
If for any reson you are not able to setup your MS Outlook using this utility just follow the instructions found here to making the settings manually.
If you have questions see the help screens by clicking on “Help” link you’ll find near the top of the page
If you find any errors in this explanation or have further questions please email Oppenheimer Group®.